Как в gimp сделать макияж

Посмотреть и скачать учебник(в формате PDF) для начинающих по графическому редактору можно здесь->Учебник по графическому редактору GIMP
На самом деле сделать улучшение фото в GIMP довольно просто, если использовать расширение G’MIC-> GIMP расширение G’MIC
В этом расширении нужно воспользоваться группой “Enhancement” (Улучшение) и выбрать один из 16 фильтров, которые в один клик могут не только существенно улучшить качество, но и из Золушки сделать принцессу.
Если Вы посмотрите уроки Photoshop, то увидите сколько усилий нужно приложить, чтобы без изысков простенько отретушировать фото, или наложить макияж.
GIMP позволяет существенно сократить затраты времени на подобную работу, грубо говоря сделать её в один клик.
В этом уроке я рассмотрю работу всего одного фильтра (с настройками по умолчанию) фильтра “Anisotropic smoothing” (анизотропное сглаживание) расширения G’MIC. Нужно отметить, что остальные фильтры тоже дают удивительные результаты, при этом можно менять настройки этих фильтров, и при необходимости всегда вернуться к настройкам по умолчанию с помощью кнопки “Сбросить”
Вот исходник->
А это уже фото обработанное фильтром “Anisotropic smoothing”->
Первым шагом воспользуемся инструментом “Лечебная кисть”( подробнее, как работать с “Лечебной кистью можно посмотреть здесь->
Как избавиться от прыщей и морщин с помощью GIMP? ), просто включим её на панели инструментов.->
Наведём курсор на участок лица, где нет дефектов (если такого участка нет, можно выделить небольшой участочек, размыть его фильтром “Гаусово размывание”) нажимаем клавишу “Ctrl” на клавиатуре, и начинаем методично убирать дефекты (прыщики, неровности, и т.д.).
Желательно выбирать образцовые участки рядом с убираемыми дефектами, и совсем не приемлемо, если выбрать образцовый участок на губах, и с помощью его исправлять дефекты кожи на лице.
Вот какая картинка получилась после обработки её “Лечебной кистью”, если присмотреться, то можно увидеть на лбу кружочек с крестиком, это и есть образцовый участок для “Лечебной кисти”->
Всё, что нам осталось сделать, так это применить расширение G’MIC.
Меню окна редактирования “Фильтры”-“G’MIC”->
У нас откроется интерфейс расширения G’MIC. Выберем группу “Enhancement”, а в ней фильтр “Anisotropic smoothing”, и смело жмём кнопку “Применить”, если результат нас устраивает, то жмём кнопку “ОК”, если нет, то отменяем действие G’MIC через меню “Правка”, и начинаем играться с настройками этого фильтра, или применяем другой из группы “Enhancement”.
Вот результат работы фильтра “Anisotropic smoothing”.->
На мой взгляд осталось только подкрасить губы. Это просто, выделяем губы инструментом “Лассо”, затем в “Диалоге слоёв” создаём новый прозрачный слой и размещаем его над исходной картинкой, выбираем цвет краски, и с помощью инструмента “Заливка” заливаем выделенную область на прозрачном слое, в “Диалоге слоёв” включаем режим наложения слоёв для прозрачного слоя->”Перекрытие”, и устанавливаем нужную “Непрозрачность”.
Включаем инструмент “Лассо” на панели инструментов.->
Для удобства работы увеличим масштаб картинки, это можно сделать с помощью инструмента “Лупа” на панели инструментов->наведём курсор на участок картинки, который требуется увеличить, нажмём на левую клавишу мышки, и не отпуская её обведём объект, который нужно увеличить.
Аккуратно общёлкаем инструментом “Лассо” губы.->
Переходим теперь к “Диалогу слоёв”, и с помощью кнопки “Создать новый слой…” (я кнопку пометил красным кружком). У нас откроется окно “Создать новый слой”->создадим прозрачный слой. Включим режим->”Перекрытие”, и установим “Непрозрачность” около 50. Всё эти настройки относятся к прозрачному слою, который в “Диалоге слоёв” должен стоять над исходной картинкой.->
Теперь обратимся к “Панели инструментов”, включим инструмент “Заливка” и настроим его так, как на Рис. 1-> Выберем цвет, и включим настройки помещённые в красные прямоугольные рамки.
Наведем курсор на выделенную область, и просто щёлкнем левой клавишей мышки (активный слой ->прозрачный, и заливать нужно на него).
Вы не поверите, но губы моментально будут окрашены.
Снимаем выделение, меню “Выделение”->”Снять”. Вот, что должно у Вас получиться->
Сохраняем в нужном формате, и любуемся своей работой.
Удачи!
Источник
Автор — Хусейн Саригул (Hüseyin SARIGÜL)

Темой этого месяца будет цифровое ретуширова-ние фотографий. Как правило, сейчас на обложки журналов и билборды помещают идеальные лица.*В этой статье я расскажу об общих принципах косметичес-кой ретуши.
Профессиональные худож-ники и фотографы используют разные способы ретуширова-ния. Некоторые предпочитают GIMP и схожие программы, а другие — фильтры. Здесь мы будем использовать и то, и другое. Наша ретушь будет носить практический характер. Для начала уберём с фотогра-фии угри.
Откройте фотографию при помощи GIMP и поищите недос-татки. Моё фото находится слева.
Я обнаружил следующие недостатки:
Отблеск от вспышки на лице.
Угри на лице.
Морщины.
Неподходящий цвет.
А теперь исправим эти про-блемы по очереди. Начнём*с того, что уберём угри и точки. Для этого используем Лечебную кисть. Выберите её на панели инструментов. Можно исполь-зовать клавиатурное сокращение H.

Теперь нужно выбрать кисть. Нам подойдёт кисть «Circle Fuzzy», которая показана на картинке. Размер кисти можно изменить, увеличивая и уменьшая масштаб.
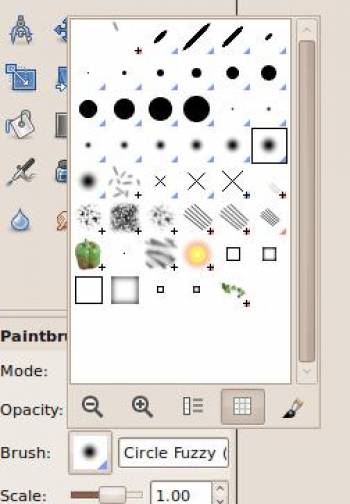
Лечебная кисть предназна-чена для удаления угрей и точек. Сперва приблизьте фотографию при помощи + и -. Затем выберите наиболее подходящий цвет, удерживая CTRL. Отпустите CTRL и щёлкните по нужным местам.
Вы увидите, как угорь просто исчезнет. Тоже самое нужно повторить со всем угрями.
Теперь угрей больше нет. Пришло время убрать отблеск от вспышки. Для этого можно использовать либо Штамп, либо Лечебную кисть.


Штамп: выборочное копирование из изо-бражения или текстуры при помощи кисти.

При применении любого из инструментов нужно придержи-ваться низкого уровня непро-зрачности, а для этого нужно использовать несколько облас-тей в несколько подходов, а не делать всё за один раз. Удер-живая CTRL, щёлкните по области, где цвет фона похож на тот, который был засвечен. Пощёл-кайте по другим областям и повторяйте процесс до тех пор, пока отблеск от вспышки не будет убран.
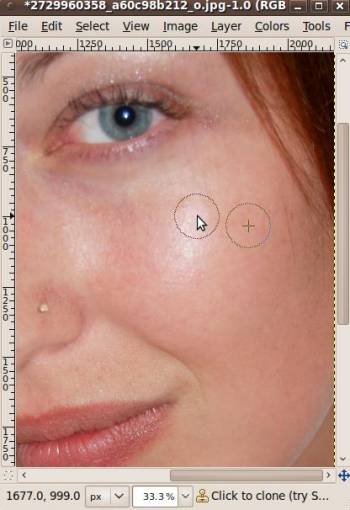
Теперь выделим отдельные части лица. Выберите инстру-мент Свободное выделение на панели.

Свободное выделение: выделение области произвольными лини-ями или отрезками.
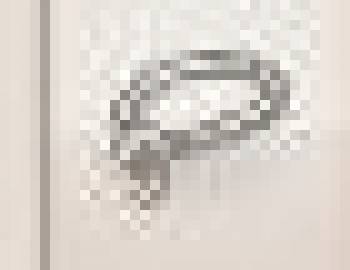
Нам предстоит сде-лать больше одного выделения, поэтому нужно нажать на кнопку Добавить в текущее выделение.
В качестве нашего первого выделения выберем лицо, а затем, нажав на кнопку Добавить в текущее выделение, нужно зажать SHIFT и обрисовать руку.

Вы указали границы области, с которой хотите работать. Если вы допустили ошибку, можно нажать на Backspace, чтобы отменить предыдущее действие.
Теперь нужно исключить из выделения некоторые его части.
Глаза
Брови
Ноздри
Украшения
Выберите третье действие из набора инструментов:
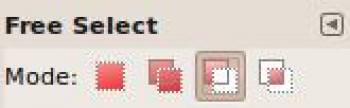
Исключите из выделения вышеназванные части.

Не забывайте применять растушёвку после каждого вы-деления. Выберите Выделение > Растушевать, и укажите значение в 5 пикселов.
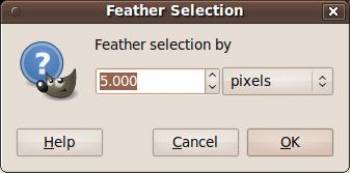
Теперь нужно применить фильтр. Выберите Фильтры > Размывание > Гауссово размывание.
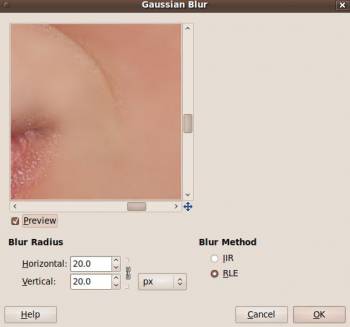
Подберите подходящие параметры и нажмите OK.
Нажмите Ctrl + Shift + A или выберите в меню Выделение пункт Снять.
Успех! Осталось только подправить цвета. Выберите Цвет > Цветовой баланс. В следующий раз мы рассмотрим этот инструмент подробнее.
Переводчик с турецкого на английский: Каан Бахадир ТЕРМЕЛИ (Kaan Bahadır TERMELİ)

Фотография принадлежит Бренде Аннерл (Brenda Annerl) и распространяется под лицензией CC.
https://www.flickr.com/photos/brendaannerl/2729960358/sizes/m/
Источник
Из этого интересного урока вы узнаете, как изменить цвет глаз в редакторе GIMP. Сегодня в Интернете предлагается множество вариантов изменения цвета глаз, однако мы рассмотрим самые простые, с которыми справятся даже новички.
Этот урок может пригодиться тем, кто желает купить себе цветные линзы, но не знает, какой цвет выбрать. В редакторе GIMP можно заранее «примерить» себе тонирующие линзы, не покупая их в магазине оптики.
Варианты изменения цвета глаз:

Меняем цвет глаз – способ первый
Прежде чем начать изменение цвета глаз, необходимо применить к ним выделение, чтобы последующее тонирование не затронуло другие части изображения. Есть несколько способов выделить глаза на фотографии в GIMP.
Для удобства работы с изображением, сделайте его увеличение в окне фоторедактора. Для этого зажмите клавишу Ctrl и покрутите колёсико мыши в нужную сторону.
Шаг 1
Возьмите инструмент Свободное выделение и начните обводить глаз, расставляя контрольные точки по окружности радужки. Чем чаще расставлены точки, тем качественнее обводка. Замкните контур, кликнув по начальной точке выделения. [В GIMP 2.10 нажмите клавишу Enter, чтобы активировать выделение].

Шаг 2
Переключите инструмент Свободное выделение на режим Добавить в текущее выделение, щёлкнув по кнопке в его параметрах.

Обведите радужку второго глаза. В итоге на фотографии будут выделены оба глаза одновременно.

Шаг 3
Зайдите в меню Выделение – Растушевать и введите значение растушёвки для выделенных областей. Можно оставить параметры растушёвки по умолчанию.

Глаза готовы к тонированию цветом.
Шаг 4
Выберите в меню Цвет инструмент Тонирование. В открывшемся диалоговом окне меняйте переменные до желаемого значения, оценивая результат изменения цвета глаз «на лету». Нажмите ОК.

Шаг 5
В меню Выделение кликните пункт Снять выделение.
Оцените результат работы с новым цветом глаз на фотографии.

Изменение цвета глаз вторым способом
Этот способ окрашивания глаз отличается лишь способом выделения. Рассмотрим выделение с помощью быстрой маски.
Шаг 1
Включите быструю маску. В левом нижнем углу рабочего окна редактора нажмите на пунктирный квадратик. Всё изображение закрасится красной полупрозрачной маской.

Шаг 2
Возьмите и настройте инструмент Кисть:
- Цвет переднего плана – белый;
- Жёсткость кисти – 2. Hardness 050;
- Размер – 20,00 (меняйте по необходимости).

Шаг 3
Начните «рисовать» кистью на глазах, стирая быструю маску.

Шаг 4
Отключите быструю маску, кликнув по тому же пунктирному квадратику. В «закрашенных» местах образуется выделение.

Шаг 5
Примените инструмент Тонирование из вкладки меню Цвет, как было описано в примере выше.

Шаг 6
Снимите выделение и оцените новый цвет глаз на изображении.

В этом примере показано тонирование глаз неестественным цветом. Поэтому будьте осторожны, раскрашивая глаза в редакторе GIMP. Впрочем, может именно такого цвета линзы вы и захотите себе купить в магазине оптики. Решать вам.
Перекрашиваем глаза, работая со слоями – третий способ
Этот способ перекрашивания цвета глаз посложнее, но не менее эффективен, хотя имеет некоторые недостатки. Например, вы не увидите применение эффекта окрашивания глаз «на лету». Но рассмотреть этот вариант не помешает тем, кто осваивает работу со слоями в GIMP.
Шаг 1
Сделайте выделение глаз модели на фотографии любым из предложенных выше способов.

[Используя быструю маску, не забывайте отключать её при переходе к следующему шагу].
Шаг 2
Создайте новый прозрачный слой, нажав в диалоговом окне слоёв на пиктограмму листа бумаги с загнутым уголком.
![]()
В окне настроек нового слоя кликните ОК.

Шаг 3
Установите цвет переднего плана, в который желаете окрасить глаза на фотографии. Например, зелёный – ff00ff.

Шаг 4
Возьмите инструмент Плоская заливка и сделайте клик на глазах модели. Радужные оболочки зальются выбранным цветом.

Шаг 5
Переключите режим смешивания слоя на Перекрытие. Чтобы сделать цвет радужки глаза приближенным к естественному, уменьшите Непрозрачность слоя по своему усмотрению.

Попробуйте применить другие режимы смешивания слоя. Наверняка среди них найдётся тот, который вам понравится не меньше и перекрасит глаза на фотографии более эффектно. Словом – экспериментируйте.
Шаг 6
Снимите выделение и оцените результат.

На этом урок по изменению цвета глаз на фотографиях в GIMP закончен.
Источник
На очередном уроке GimpArt.org мы рассмотрим процесс фотомонтажа средствами бесплатного редактора gimp. Как и из ранее опубликованного урока на сайте, сегодня вы узнаете, как заменить лицо на фотографии. Давайте сделаем прямо сейчас постер к популярному фильму с вашим участием в главной роли.
В сети интернет можно найти множество уроков про то как заменить лицо на изображении, но я хочу продемонстрировать процесс замены лица на фото, так как это делаю я. И сегодня в уроке мы попробуем создать постер к фильму с вашим лицом на изображении. Для начала урока нам понадобятся следующие заготовки:
фотография постера (это может быть любая фотка, куда вы хотите поместить ваше лицо)

и соответственно ваша фотография.

Так как мне нравится переводить иностранные уроки с фотошопа и адаптировать их под выполнение в графическом редакторе гимпе, то сегодня урок взят с заграничного сайта photoshopstart и называется “Add your face to movie poster”.
Пошаговый урок GIMP — как заменить лицо на фото.
Шаг 1. Запускаем редактор гимп и открываем первую фотографию, куда будем добавлять лицо.

Шаг 2. Через меню (Файл – Открыть как слой..) открываем второе изображение. После этого в стопке слоев у нас будет такая картина:

Как видите, оба слоя у нас выделены жирным шрифтом. Это говорит о том, что у данных слоев отсутствует информация о прозрачности. Давайте добавим альфа-канал (прозрачность) к верхнему слою. Для этого щелкнем правой кнопкой мыши по слою и из выпавшего меню выберем «Добавить Альфа-канал»

А вот теперь название слоя с жирного написания изменилось на обычный шрифт, это свидетельствует о наличии у слоя прозрачности. Помните об этом.

Шаг 3. Теперь на панели инструментов выбираем инструмент «Свободное выделение»

И обводим по контуру лица. Примерно так:

Далее идем в (Выделение — Инвертировать / Ctrl+I). Теперь можно удалить область вокруг выделенного лица, нажав кнопку «Del» на клавиатуре.

Снимаем выделение через (Выделение — Снять/ Shift+Ctrl+A)
После этого давайте откадрируем границы слоя , приблизив их к очертаниям лица. Этим самым мы облегчим себе работу на следующим шаге. Для изменения границы слоя идем в (Слой — Откадрировать слой). Получится вот так:

Теперь вы можете заметить, что желто-черная линия приблизилась к контурам лица. Этим самым мы откадрировали текущий слой.
Шаг 4. Уменьшаем непрозрачность верхнего слоя с лицом до 50% перемещая ползунок влево или введя цифровое значение в поле о непрозрачности.

Шаг 5. На панели инструментов выбираем «Вращение».

Настройки оставляем по умолчанию. Теперь кликаем мышью по слою, тем самым активировав инструмент.

Поворачиваем слой до того момента когда уровень линии глаз совпадет с линией глаз нижней фотографии.

Нажимаем кнопку «Повернуть»
Шаг 6. Выбираем инструмент «Масштаб». Настройки оставляем по умолчанию. Также щелкаем по рабочей области активировав инструмент. Об активации будут свидетельствовать небольшие квадратики по сторонам слоя.
Теперь нужно щелкнуть по следующей пиктограмме цепочки, чтобы активировать режим пропорционального изменения размеров слоя.

Далее берем за любой квадрат и перемещаем его во внутрь, тем самым будет уменьшаться размер слоя. Уменьшаем слой с лицом.
Пока активен инструмент «Масштаб», мы можем переместить слой с лицом на лицо фотографии нижнего слоя. Для этого переводим курсор мыши в центральный кружок, при этом должна появится пиктограмма перемещения рядом с курсором мышки.

Нажимаем «Изменить».
Шаг 7. Выбираем инструмент «Перемещение» (настройки по умолчанию) и двигаем слой с вставленным лицом до совпадения глаз верхнего и нижнего слоя.

Если вы не угадали с пропорциями лица,то можно отметить ваши действия через (Правка — Отметить действие / Ctrl+z) и заново попробовать повторить шаги 5,6,7. Если же вы все-таки приблизились к пропорциям лица нижней фотографии , но хотите немного подкорректировать положение верхнего слоя, то также воспользуетесь инструментами редактирования — «Вращение», «Масштаб» и «Перемещение».
Шаг 8. Возвращаем непрозрачность верхнего слоя на 100%.
Шаг 9. Теперь выбираем инструмент «Ластик» со следующими параметрами:

и аккуратно стираем края у верхнего слоя, должно получится примерно так:

Шаг 10. Как мы видим, цвета кожи лица вставленного фрагмента немного отличается от оригинального цвета лица на постере фильма. Как мы можем решить эту проблему? Очень просто! Идем в (Цвет — Цветовой баланс) и корректируем цвет.

Шаг 11. Хорошо, теперь воспользуемся инструментов «Осветление/Затемнение» в режиме Осветление ,чтобы чтобы сделать некоторые части лица чуть-чуть светлее.

Шаг 12. Теперь переключаем инструмент в режим Затемнение и аккуратно затемняем области вокруг глаз.

Шаг 13. Создаем новый прозрачный слой по верх существующих слоев. Далее выбираем «Свободное выделение» и рисуем в левой части лица ,такое выделение:

Далее нажимаем на пиктограмму цвет переднего плана и вводим следующее значение цвета

Нажимаем ОК. Закрашиваем выделение выбранным цветом.

Снимаем выделение через (Выделение -Снять)
Шаг 14. Смягчим края выделения через (Фильтры -Размывание -Гауссово размывание) и оставляем значение 5px. Нажимаем ОК.

Шаг 15. Изменяем режим смешивания слоя на «Умножение» и непрозрачность слоя выставляем на 80%.

Шаг 16. Сейчас наверно будет самый трудный шаг в данном уроке. Мы должны с помощью инструмента «Ластика» с мягкими-размытыми краями, изменяя параметры инструмента (масштаб, непрозрачность) получить реалистичную тень на лице актрисы. Я думаю для начинающих это будет немножко сложновато получить реалистичную тень, но вы должны попробовать сделать это в любом случае. Если хотите можете это шаг не выполнять, а остановится после шага 10. Так как из в 10 шагах продемонстрирована одна из основных техник по замене лица на фото.
У меня получилось что-то вроде этого:

Спасибо за внимание. На этом урок по фотомонтажу с использованием бесплатного графического редактора gimp закончен.
Не бойтесь экспериментировать и может быть у вас получится лучше…
Понравился урок? Тогда советую подписаться на обновления блога, чтобы не пропустить информацию о выходе свежих уроков по бесплатному растровому редактору GIMP.
С уважением, Антон Лапшин!
Пожалуйста, оцените эту статью, нажав на звездочки ниже:
Кроме этого, можно нажать красивые социальные кнопочки ниже, чтобы поделиться информацией о блоге GimpArt.Org со своими друзьями в социальных сетях.
Тем самым вы мотивируете меня на создание новых уроков и поддерживаете мой проект в дальнейшем развитии. Спасибо Вам Большое!
Также рекомендую ознакомиться со следующей информацией, возможно, она вас заинтересует.

Источник
