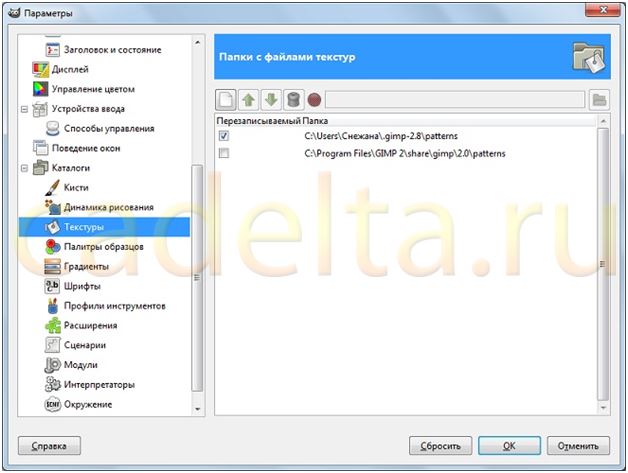Как в гимп сделать макияж
В этом уроке я расскажу о том, как легко и быстро можно нанести макияж на фото при помощи программы GIMP.
Вам не потребуются навыки и умения профессионального визажиста, а
вариантов макияжа в GIMP можно создать бесчисленное количество 🙂
Открываем исходное фото, которое будем обрабатывать. Например:
Если вас изначально смущает неровный цвет лица, или не идеально гладкая кожа, все можно выровнять и разгладить (См. уроки “Как выровнять цвет лица в GIMP” и “Как убрать морщины на фото с помощью GIMP”).
Чтобы работать было проще – увеличим изображение. Я увеличила до 200, вы можете выбрать масштаб наиболее удобный для вас:
При работе над макияжем нам понадобится несколько слоев, которые мы будем создавать по ходу работы
Макияж глаз в программе GIMP
Начнем с макияжа глаз, для этого создадим первый слой: “слой” – “создать слой”.
В окне параметров нового слоя можете присвоить ему новое имя (если есть
такая необходимость. К примеру “глаза” :)) Я оставила слой безымянным.
Тип заливки слоя – “прозрачный”.
В окне “Слои, каналы, контуры” появился новый слой? Значит вы все
сделали правильно. Кликаем по нему и переходим к следующему этапу.
В панели инструментов выбираем инструмент “кисть” ,
саму кисть в каталоге – Circle (11), режим- “нормальный”,
непрозрачность – 100, масштаб, опять же, на ваше усмотрение. Цвет
переднего плана (цвет кисти) я выбрала черный.
Когда все настройки выполнены, обводим кистью верхнее веко глаза. Затем верхнее веко второго глаза.
Для нижнего века я ненамного уменьшила масштаб кисти. Вот, что должно
получиться после подводки. Естественно, на втором глазу должно
получиться так же 🙂
После этого идем в “фильтры” – “размывание” – “Гауссово размывание”.
Радиус размывания – 5, “ок”.
Вуаля 🙂
Красим ресницы в GIMP
Подводку мы сделали, самое время “накрасить” ресницы 🙂 Это мы будем
делать при помощи кистей- ресниц, которые вы можете скачать здесь. О том, как и куда сохранить кисти, читайте в уроке “Как установить кисти в GIMP”.
Настройки кисти выбираем такие: режим – “нормальный”, непрозрачность та же – 100, кисть вы, конечно, выберете сами. У меня – SS-eyelashes.abr-024.
Нужный масштаб можно определить только путем проб и ошибок 🙂 Помните,
что любое действие в GIMP можно отменить в меню “правка” – “отменить
действие…”.
Итак, рисуем ресницы при помощи кисти:
Румяна и помада
Закончив с ресницами, переходим к следующему этапу – румянам 🙂 Для
этого создаем еще один слой (см. выше), в панели инструментов меняем
цвет переднего плана на цвет будущих румян (палитра богатая, не
сомневайтесь:)). Режим не меняем, а вот непрозрачность снижаем до 18-19.
Сама кисть, которой будем наносить румяна – Circle Fuzzy (19). Масштаб
порядка 2.
И румяним щеки от души 🙂 Не бойтесь перерумянить, Гауссово размывание придет на помощь 🙂
Нарумянили? В основном меню: “фильтры” – “размывание” – “Гауссово
размывание”. Увеличивая или уменьшая радиус размывания выбираем
идеальный вариант (изменения видны в окне просмотра) – “ок”. Результат:
Теперь остались только губы 🙂 В окне “Слои, каналы, контуры” кликаем по основному фону изображения.
В панели инструментов выбираем инструмент лассо
и общелкиваем губы по контуру (для того, чтобы закончить выделение,
необходимо кликнуть по первой его точке). Губы должны выделиться
пунктирной линией.
В основном меню: “цвет “- “тонирование”.
Экспериментируя с показателями можно добиться различных цветов.
Не нашли того, что надо? Есть еще способ: “цвет” – “цветовой баланс”.
третий способ: “цвет” – “тон-насыщенность”. Играем с настройками (кроме
перекрытия), наблюдая за изменениями. Я выбрала свой цвет 🙂
Если и вы определились с цветом – “выделение” – “снять”.
И завершающий этап – объединение слоев. Для того, чтобы прикрепить
добавочные слои к основному, кликаем по новому слою правой кнопкой мыши –
“объединить с предыдущим”.
Проделываем это дважды, чтобы остался только основной фон изображения.
До:
После :
Успели почувствовать себя визажистом? Очень удобно, и не надо каждый раз умываться! 🙂
Источник
Сегодня я покажу вам, как достаточно просто обрабатывать человеческое лицо в гимпе. Этот урок будет полезен как мастерам, которым необходимо показывать свои работы на модели, не прибегая к услугам профессионального фотографа, так и тем, кто просто любит фотографироваться.
Итак, поехали!
У нас есть исходная фотография. Открываем ее в гимпе:
![]()
Для начала уменьшим размер фото: изображение/ размер изображения. Я выставляю первое значение 600-700, второе автоматически выставляется само, достаточно кликнуть по нему мышкой. После этого идем в нижнее меню и выставляем масштаб 100%. Получаем рабочую картинку.
![]()
Теперь поработаем с цветом и освещением.
Идем в меню: “Цвет-кривые”:
![]()
И начинаем играть с кривыми, пробуя по-разному высветлять и добавлять яркости. Этот прием можно использовать отдельно для корректировки цвета на любых фотографиях.
Будьте аккуратны, пользуйтесь ползунками без фанатизма, иначе картинка получится перетянутой и неестественной. Наша задача на данном этапе высветлить фото, если оно получилось темновато, и подкорректировать цветовую насыщенность, чтобы фото не получилось слишком бледным. Постарайтесь не засветить картинку. И еще. Помните, что мы обрабатываем фото, а не готовое изделие. Если вы перестараетесь, то изображение в итоге не будет соответствовать вашей работе, что может повлечь за собой такие неприятные последствия, как разочарование и недовольство покупателя.
Дальше уже интереснее. Начинаем наводить красоту 🙂 Идем в панель инструментов и выбираем лечебную кисть:
![]()
Сейчас будем заниматься пластической хирургией- убирать морщинки и разные пятнышки 🙂
Удерживая клавишу “Ctrl”, кликаем дважды по месту на картинке, откуда будем брать замещающее изображение. Как правило, это область рядом с тем местом, которое надо откорректировать. После этого лечебной кистью ведем или кликаем на морщинках, прыщиках, пятнышках и прочему безобразию, убирая их:
![]()
Ух, как здорово! В жизни бы так: пару кнопочек нажал, и помолодел лет на …дцать! 🙂
![]()
Теперь нам осталось поработать с кожей — уберем все шероховатости. Знаю, что профессиональные фотографы очень не любят “кукольные”, глянцевые лица, но нам для работы нужен именно такой результат, чтобы глаз не цеплялся.
Идем в правое открытое меню (открыть его легко: “окна-стыкуемые диалоги-слои”) и правой кнопокй мышки клямсаем на открытом слое: “создать копию слоя”:
![]()
Идем в фильтры и открываем “выборочное гаусово размывание”, выставляя параметры “радиус размывания-5”:
![]()
Затем снова идем в то же меню и выбираем уже просто “гауссово размывание” опять же, выставляя параметры -5.
Все изображение стало невозможно размытым.
Затем в нашем меню слоев (то, которое мы открыли), расположенное справа от рабочей картинки, правой кнопкой мыши клямсаем на копии слоя и добавляем маску слоя, выставляя “черный цвет – полная прозрачность”:
![]()
Замечательно. Изображение снова стало четким. А вот теперь начинаем колдовать!
В меню “параметры инструментов” выбираем “кисть” с размытыми краями. Размер кисти назначаем произвольно, подобрав под ту область, которую собираемся корректировать. Цвет кисти ставим белый:
![]()
И теперь кистью проводим по коже, сглаживая и размывая ее:
![]()
Работаем не широкими, щедрыми мазками, не малюем, пританцовывая, а аккуратно, не заезжая на губы, не пересекая кистью разные части лица, только по отдельным участкам кожи. Иначе картинка потеряет всякую естественность. Чтобы обработать какие-то мелкие детали, например, мочки ушей, увеличиваем масштаб до 200, при этом уменьшая диаметр кисти. На серьги не заезжаем! Получаем в итоге примерно следующее изображение:
![]()
Вот, что я забыла сделать в самом начале обработки, так это подрезать фото: в панели инструментов “кадрирование”: Удерживая левую клавишу мышки, выделаем нужную область, нажимаем “enter” — готово:
![]()
Теперь вставляем копирайт:
![]()
И сводим все слои в один:
![]()
Вуаля — наша картинка готова 🙂
![]()
В этом мастер-классе я показала вам несколько приемов обработки фото. Вы можете использовать их как все вместе, так и по отдельности, в зависимости от поставленной задачи.
Надеюсь, объяснила все понятно. А если что-то не получается, спрашивайте, охотно отвечу 🙂
В следующем мастер-классе покажу вам, как сделать прозрачный копирайт для подписи своих работ.
Удачи!
Источник
Автор — Хусейн Саригул (Hüseyin SARIGÜL)

Темой этого месяца будет цифровое ретуширова-ние фотографий. Как правило, сейчас на обложки журналов и билборды помещают идеальные лица.*В этой статье я расскажу об общих принципах косметичес-кой ретуши.
Профессиональные худож-ники и фотографы используют разные способы ретуширова-ния. Некоторые предпочитают GIMP и схожие программы, а другие — фильтры. Здесь мы будем использовать и то, и другое. Наша ретушь будет носить практический характер. Для начала уберём с фотогра-фии угри.
Откройте фотографию при помощи GIMP и поищите недос-татки. Моё фото находится слева.
Я обнаружил следующие недостатки:
Отблеск от вспышки на лице.
Угри на лице.
Морщины.
Неподходящий цвет.
А теперь исправим эти про-блемы по очереди. Начнём*с того, что уберём угри и точки. Для этого используем Лечебную кисть. Выберите её на панели инструментов. Можно исполь-зовать клавиатурное сокращение H.

Теперь нужно выбрать кисть. Нам подойдёт кисть «Circle Fuzzy», которая показана на картинке. Размер кисти можно изменить, увеличивая и уменьшая масштаб.
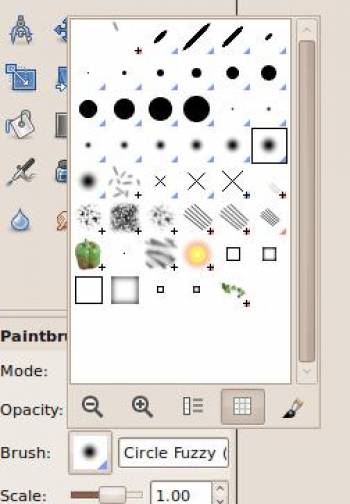
Лечебная кисть предназна-чена для удаления угрей и точек. Сперва приблизьте фотографию при помощи + и -. Затем выберите наиболее подходящий цвет, удерживая CTRL. Отпустите CTRL и щёлкните по нужным местам.
Вы увидите, как угорь просто исчезнет. Тоже самое нужно повторить со всем угрями.
Теперь угрей больше нет. Пришло время убрать отблеск от вспышки. Для этого можно использовать либо Штамп, либо Лечебную кисть.


Штамп: выборочное копирование из изо-бражения или текстуры при помощи кисти.

При применении любого из инструментов нужно придержи-ваться низкого уровня непро-зрачности, а для этого нужно использовать несколько облас-тей в несколько подходов, а не делать всё за один раз. Удер-живая CTRL, щёлкните по области, где цвет фона похож на тот, который был засвечен. Пощёл-кайте по другим областям и повторяйте процесс до тех пор, пока отблеск от вспышки не будет убран.
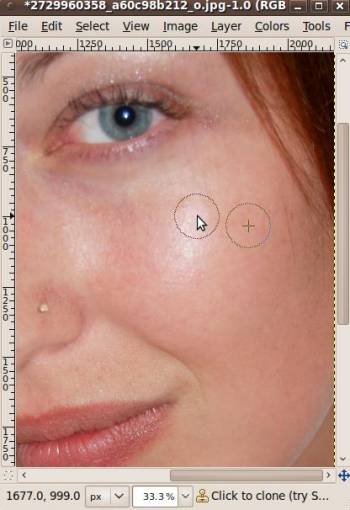
Теперь выделим отдельные части лица. Выберите инстру-мент Свободное выделение на панели.

Свободное выделение: выделение области произвольными лини-ями или отрезками.
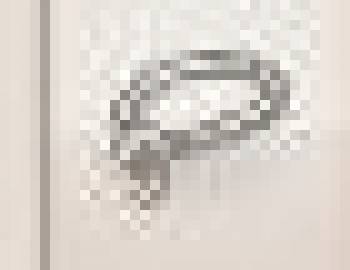
Нам предстоит сде-лать больше одного выделения, поэтому нужно нажать на кнопку Добавить в текущее выделение.
В качестве нашего первого выделения выберем лицо, а затем, нажав на кнопку Добавить в текущее выделение, нужно зажать SHIFT и обрисовать руку.

Вы указали границы области, с которой хотите работать. Если вы допустили ошибку, можно нажать на Backspace, чтобы отменить предыдущее действие.
Теперь нужно исключить из выделения некоторые его части.
Глаза
Брови
Ноздри
Украшения
Выберите третье действие из набора инструментов:
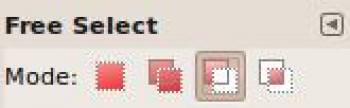
Исключите из выделения вышеназванные части.

Не забывайте применять растушёвку после каждого вы-деления. Выберите Выделение > Растушевать, и укажите значение в 5 пикселов.
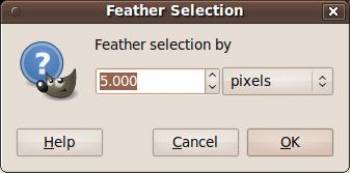
Теперь нужно применить фильтр. Выберите Фильтры > Размывание > Гауссово размывание.
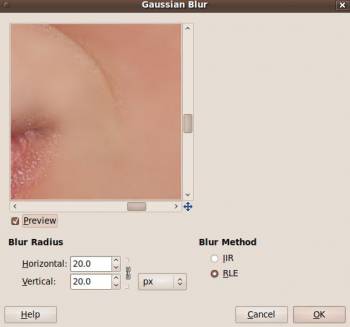
Подберите подходящие параметры и нажмите OK.
Нажмите Ctrl + Shift + A или выберите в меню Выделение пункт Снять.
Успех! Осталось только подправить цвета. Выберите Цвет > Цветовой баланс. В следующий раз мы рассмотрим этот инструмент подробнее.
Переводчик с турецкого на английский: Каан Бахадир ТЕРМЕЛИ (Kaan Bahadır TERMELİ)

Фотография принадлежит Бренде Аннерл (Brenda Annerl) и распространяется под лицензией CC.
https://www.flickr.com/photos/brendaannerl/2729960358/sizes/m/
Источник
Gimp. Урок 7. Добавляем макияж на лицо девушки Подробности 30.01.2014 18:25 light_searcher 284 Тема статьи: наложение макияжа на лицо девушки с помощью графического редактора Gimp. О программе GimpGimp – бесплатная программа для редактирования фотографий, которая является неплохим аналогом графического редактора Adobe Photoshop. Также Gimp – мощный графический редактор, позволяющий редактировать и сохранять изображения на компьютере во всех популярных форматах. Достоинства программы Gimp
О том, как скачать бесплатно программу Gimp, ее установке и интерфейсе, читайте в статье «Обзор графического редактора Gimp». Установка кистей Gimp для макияжаЧтобы нанести качественный макияж на фотографию, необходимо предварительно скачать и установить некоторые программные дополнения, а именно кисти Gimp для макияжа. Вам понадобятся кисти «Ресницы» и «Тени». Скачать кисти Gimp можно на официальном сайте программы, или по следующим ссылкам: один глаз, второй глаз. Чтобы кисти появились в программе и стали доступны для использования, скаченные файлы необходимо переместить в установочную папку программы. Чтобы увидеть, где именно разместить кисти, выберите в верхнем меню программы «Правка» – «Параметры» и откройте в появившемся окне «Каталоги»:
В принципе, можно переместить кисти в любой из указанных путей. Перезагрузите программу Gimp и проверьте наличие новых кистей. Возвращаемся к уроку и приступаем к выполнению. Чтобы начать, понадобится фотография не накрашенной девушки. Вы можете найти ее в интернете, а можете использовать свою – на ваше усмотрение. В данном случае использована фотография известной актрисы Нины Добрев. Итак, загружаем фотографию в графический редактор Gimp (Файл – Открыть).
Создаем новый прозрачный слой на правой панели «Слои – кисти», выбираем режим «Умножение», там, где по умолчанию написано «Нормальный». Увеличиваем размер глаза до такой степени, чтобы было удобно наносить на него макияж. Подбираем подходящий цвет теней к цвету глаз девушки, выбираем удобную кисточку и наносим тени на нижнее веко, вот так:
Перед нанесением уменьшите прозрачность цвета, до получения необходимого вам результата.
Создайте новый слой, также заменив режим слоя на «Умножение» и сделайте то же самое со вторым глазом. Наносите тени на верхние веки, создав для каждого глаза новый слой и применив режим «Умножение». Регулируйте размер кисти и прозрачность цвета, чтобы получился качественный и аккуратный макияж.
Создайте новый слой и нанесите на нем ресницы, с помощью соответственной кисти. Непрозрачность 100%, размер выберите самостоятельно.
Сделайте на новом слое то же самое со вторым глазом. Вот, что получилось:
Правой кнопкой мыши щелкаем по выделенной области и выбираем «Выделение» – «Растушевка» и растушевываем на 2. Заливаем выделенную область любым цветом, при этом настроив необходимую прозрачность, чтобы казалось естественнее. Вот, что у меня получилось в итоге:
Администрация сайта CADELTA.RU выражает благодарность за статью автору Snejoke . Сейчас на главной
|
Нашли опечатку? Пожалуйста, выделите ее и нажмите Ctrl+Enter! Спасибо! |
Источник
Здравствуйте дорогие читатели блога GimpArt.Org. Сегодня предлагаю вашему вниманию не просто урок, а коллекцию из 50 самых популярных уроков GIMP с сайта progimp.ru.
Progimp.ru — самый популярный ресурс в рунете, посвященный растровому редактору GIMP. На сайте находиться огромное количество уроков написанных как авторами самого проекта, так и простыми пользователями.
Еще раз напомню, что GIMP представляет собой бесплатный графический редактор, схожий по функциональным возможностям с известным фото-редактором Adobe Photoshop.
Если вы еще незнакомы с редактором GIMP, то у вас есть неплохой шанс узнать его поближе. Так что не теряйте времени, и незамедлительно приступайте к изучению уроков. Если у вас еще не установлен GIMP, то скачать последнею стабильную версию вы можете тут, а из этого урока вы узнаете, как установить графический редактор.
Данная коллекция уроков GIMP — это идеальный путеводитель, который сможет превратить новичка в профессионала. Здесь представлены, как уроки для начинающих, так и уроки для продвинутых пользователей программы GIMP. Таким образом, здесь вы найдете уроки на любой вкус и цвет.
Коллекция из 50 уроков для тех, кто хочет научится работать в GIMP и освоить все тонкости бесплатного фоторедактора. Приятного Вам изучения!
Для того чтобы открыть урок просто нажмите по картинке
50 самых популярных уроков GIMP по версии PROGIMP.RU
Как сделать идеальную кожу | Создание новогодней открытки | Убираем лишние детали с фотографии 854 |
Как убрать прыщи с лица | Как убрать эффект красных глаз | Как убрать красноту с лица |
Сияние драгоценностей | Макияж для фотографии | Раскрашивание черно-белых фотографий |
Карандашный рисунок из фото | Изменяем цвет глаз | Векторный рисунок из фотографии |
Объединение фотографий | Как убрать водяной знак | Создание сложного выделения |
Дымный образ | Рисуем сердечко | Увеличиваем объем ресниц |
Как правильно рисовать тень | Коррекция цвета | Анимированная надпись |
Косметика. Тени для век | Фотография в стиле Драгана | Кросс-процессинг 2 |
Эффект дождя | Создание картинок из текста | Омолаживание людей |
Пушистые шарики | Коррекция цветового баланса | Создание загара |
Как сделать иконку из фотографии | Рисуем закат | Как убрать мешки под глазами |
Простая анимация. Glitter (блеск) | Стихи в окне | Эффект шарма для фотографии |
Яркость и контраст на фото | Анимация Чеширского кота | Рисуем смайлик |
Изменение цвета глаз | Взгляд с неба | Добавление жизни в фотографию |
Легкий Make-Up | Мерцание фона | Подмигивание |
Изменение цвета волос | Рисование светом в GIMP | Фото в стиле Awful Dark Art |
Взрывающаяся планета | Увеличиваем блеск на губах | GIMPART.ORG |
Надеюсь вам понравилась коллекция уроков? На этом я завершаю статью. Спасибо всем за внимание и до скорых встреч. И не пропустите новые уроки, подписывайтесь на обновления блога.
С уважением, Антон Лапшин!
Если вам понравился урок или статья, то пожалуйста поддержите меня нажав на социальные кнопочки ниже. Тем самым вы поделитесь информацией о блоге GimpArt.Org со своими друзьями в социальных сетях. Спасибо!
Автор блога GimpArt.Org – Антон Лапшин
За 10 лет обучил работе в фоторедакторе Gimp более 12000 пользователей, мои видео-уроки и мастер-классы на одноименном YouTube канале посмотрели более 1 400 000 раз!!!
????Посмотрите другие уроки:
Источник