Как на фотке макияж сделать


Сейчас в интернете присутствует множество полезных инструментов, которые облегчают выполнение определенных задач. Умельцами были разработаны специальные веб-ресурсы, позволяющие наложить макияж на фото. Такое решение поможет избежать покупки дорогостоящей косметики и позволит поэкспериментировать с внешним видом.
Читайте также:
Обработка фотографий в Фотошопе
Отбеливание зубов на фото онлайн
Красим губы в Фотошопе
Накладываем макияж на фото онлайн
Сегодня мы бы хотели обсудить несколько доступных методов создания виртуального образа, а вы, исходя из представленных инструкций, выберите наиболее подходящий для себя вариант.
Способ 1: StyleCaster Makeover
Сайт StyleCaster в основном занимается публикацией различных новостей и полезных статей из области косметики и моды. Однако в него встроен один полезный инструмент, который мы и задействуем для составления виртуального образа. Подбор и наложение косметики на фото с помощью инструмента Makeover производится так:
Перейти на сайт StyleCaster Makeover
- Откройте страницу приложения, воспользовавшись указанной выше ссылкой, где загрузите свое изображение или используйте фотографию модели для тестирования возможностей сайта.
- После загрузки своей фотографии редактируется ее размер и осуществляется переход к настройкам лица путем нажатия на кнопку «Done».
- Перемещайте точки и обводите контур так, чтобы в активной области оказалось только лицо, а затем кликните на «Next».
- Такие же действия проведите с глазами.
- Последней процедурой будет корректировка области губ.
- В первую очередь вам будет предложено поработать с лицом. Во вкладке «Foundation» находится несколько разновидностей тональной основы. Перемещайтесь по списку и выберите оптимальную.
- Далее подбирается оттенок и тон автоматически применяется на лицо. Активный продукт отображается в отдельном списке справа.
- Убрать мелкие недостатки кожи поможет консилер. Выбирается он по аналогии с тональной основой.
- Далее так же укажите оттенок и эффект сразу будет применен на модели. Нажмите на крестик, если хотите удалить предмет из списка.
- Предпоследняя вкладка называется «Blush» (румяна). Различаются они тоже по производителю и оттенкам, выбрать есть из чего.
- Укажите стиль нанесения, отметив подходящую миниатюру, и активируйте один из цветов палитры.
- Вы можете применить и пудру, активировав одну из них через вкладку «Powder».
- В этом случае указывается цвет из палитры, и результат будет сразу виден на фотографии.
- Теперь переходим к работе с глазами. Для этого откройте меню и щелкните на пункт «Eyes».
- В первом разделе «Eye Shadow» есть несколько различных теней.
- Наносятся они в соответствии с выбранным методом растушевки, а в представленной палитре цветов вы точно отыщете необходимый вариант.
- Далее перемещайтесь в раздел «Eyeliner» (подводка для глаз).
- На сайте есть четыре способа нанесения.
- В категории «Eyebrows» присутствуют различные косметические средства макияжа для бровей.
- Их наложение производится точно так же, как и во всех предыдущих случаях.
- Последняя вкладка имеет название «Mascara» (тушь).
- Данный веб-сервис предлагает небольшую палитру цветов и позволяет выбрать один из двух вариантов наложения туши.
- Откройте категорию «Lips» через меню, чтобы приступить к макияжу губ.
- В первую очередь предлагают определиться с помадой.
- Накладывается она точно так же, как и все предыдущие средства.
- В качестве альтернативы можно выбрать блеск или жидкую помаду, благо на сайт добавлено их большое количество.
- Карандаш для губ позволит подчеркнуть контуры и придать объем.
- Существует три различных типа наложения и множество разнообразных оттенков.
- В завершение осталось подобрать только прическу. Делается это через категорию «Hair».
- Просмотрите список фотографий и отыщите понравившуюся укладку. Корректируется положение волос с помощью кнопки «Adjust».
- Переместитесь в «1-Click Looks», если хотите подобрать быстрый макияж.
- Здесь просто выберите готовый образ и посмотрите косметику, которая была применена.
- Обратите внимание на панель снизу. Здесь вы можете изменить масштаб, посмотреть результат до/после и сбросить весь макияж.
- Если вас устраивает готовый результат, сохраните его на компьютере или поделитесь с друзьями.
- Для этого выберите подходящую кнопку из отобразившихся вариантов.



































Теперь вы знаете, как можно буквально за пару минут подобрать виртуальный образ и наложить макияж прямо на фотографию с помощью онлайн-сервиса под названием StyleCaster Makeover. Надеемся, советы помогли разобраться с функционированием инструментов на этом сайте.
Способ 2: Виртуальный макияж от производителей косметики
Как известно, существует множество компаний, занимающихся производством декоративных косметических средств. Отдельные из них на своих сайтах размещают приложение, которое похоже на используемое нами в первом способе, однако на выбор предлагают только косметику данного производителя. Таких веб-ресурсов есть несколько, ознакомиться с каждым из них вы можете, перейдя по ссылкам ниже.

Виртуальный макияж от компании MaryKay, Sephora, Maybelline New York, Seventeen, Avon
Как видите, достаточно просто отыскать подходящий инструмент для создания виртуального образа по фотографии, к тому же, для любителей определенной марки декоративной косметики присутствуют официальные приложения от производителя. Это поможет определиться не только с подбором макияжа, но и пригодится для точного выбора продуктов.
Читайте также:
Программы для подбора прически
Подбираем стрижку по фото онлайн
Мы рады, что смогли помочь Вам в решении проблемы.
Опишите, что у вас не получилось.
Наши специалисты постараются ответить максимально быстро.
Помогла ли вам эта статья?
ДА НЕТ
Источник
В программе ФотоМАСТЕР вы легко справитесь с этой задачей! Попробуйте:
Для Windows 7, 8, 10, XP, Vista. Быстрая установка.
Ваши фотографии будут идеальны!
Хотели удивить друзей новой аватаркой в соцсетях, но стесняетесь выкладывать фото из-за морщинок, прыщей или из-за того, что выглядите на снимке невзрачно? Не спешите отказываться от затеи! В статье вы узнаете, как избавиться от дефектов и как сделать макияж на фото в программе «ФотоМАСТЕР».
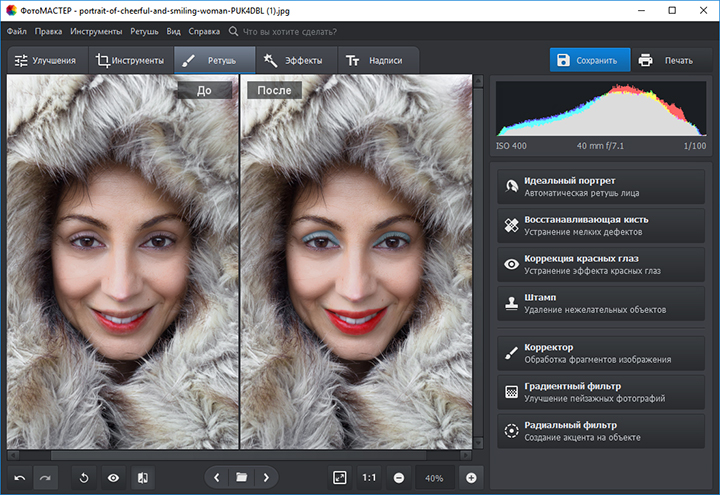
Преобразить фото в программе можно за пару кликов мыши!
Шаг 1. Инсталляция программы
Сначала нужно скачать редактор и установить на компьютер. Процедура достаточно стандартна и не отнимет много времени. На загрузку дистрибутива уйдет не более минуты, на установку — до пяти. После вы сможете приступить к работе. Запустите программу и добавьте в нее фотографию для преобразования.
Шаг 2. Улучшите качество
Начать стоит с улучшения вида фотографии в целом. Снимок получился недоэкспонированным или, напротив, переэкспонированным? Исправьте это, подкрутив параметры тона во вкладке «Улучшения». Там же вы найдете инструменты для коррекции насыщенности, четкости, яркости, температуры и контраста. Не хотите возиться с настройками? Активируйте функцию автокоррекции. Один клик — и фото преобразиться на ваших глазах!
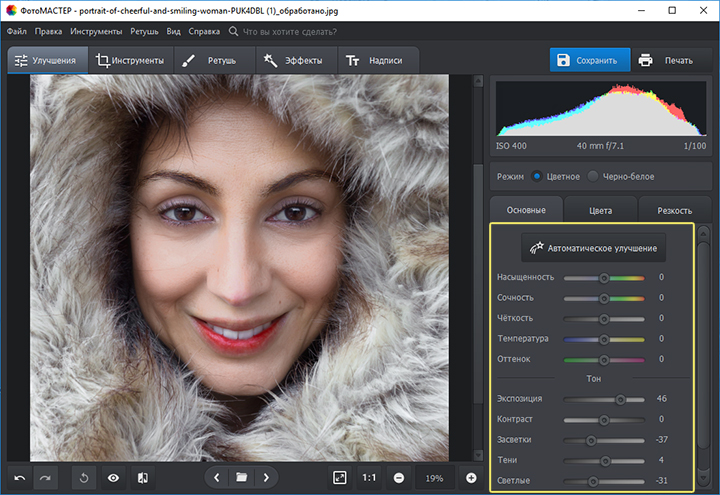
Для начала улучшите качество фотографии
Шаг 3. Ретушируем портрет
Перейдем к самому интересному: попробуем наложить макияж на фото в программе. Откройте раздел «Ретушь» и выберите в списке справа пункт «Идеальный портрет». Появится каталог готовых стилей для мгновенной обработки портретов. С их помощью можно слегка улучшить фото, добавить загар, убрать блеск, красноту, подчеркнуть взгляд, стилизовать портрет и многое другое. Просто кликните по пресету, подходящему для решения проблем на фото. Снимок будет тут же обработан. Вы сможете сравнить результат с оригиналом и, если все нравится, сохранить получившийся вариант обработки, кликнув по кнопке «Применить».
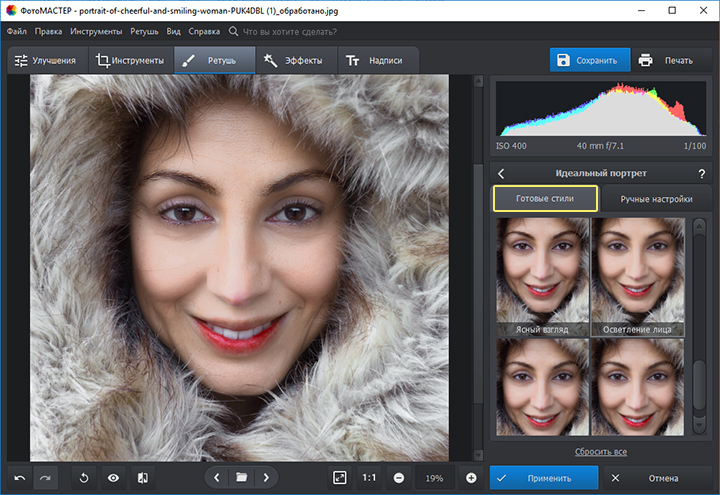
Используйте готовые пресеты для быстрой обработки фотографии
«ФотоМАСТЕР» дает возможность самостоятельно изменять все параметры. Для этого перейдите во вкладку «Ручные настройки». Здесь вы увидите несколько блоков, отвечающих за разные составляющие: кожу, глаза, губы, зубы.
Для внесения изменений потяните бегунок в сторону. Например, для маскировки бликов начните передвигать ползунок на одноименной шкале вправо. Чем дальше вы его переместите, тем меньше будут заметны блики. Аналогично вы можете сделать взгляд более ясным, подчеркнуть брови и даже изменить цвет губ — просто выставьте оптимальные параметры. Выделять ничего не надо: программа автоматически распознает участки, которые требуется обработать.
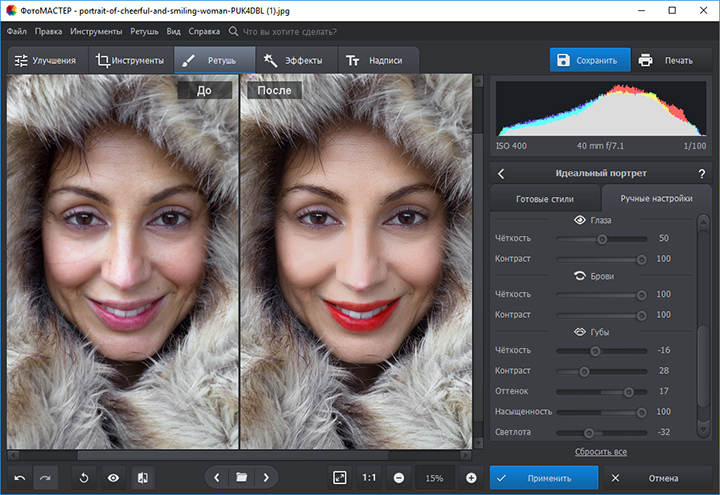
Вы можете самостоятельно настраивать параметры фотографии
Шаг 4. Перекрашивание объектов на фото
Если вам изначально нужно было сделать макияж в минималистическом стиле и улучшить качество фото, можете сохранить результат. Если же требуется более глобальное преображение, то обратите внимание на инструмент «Корректор». Найти его можно тоже в разделе «Ретушь». Эта кисть позволит вам изменить цвет волос, глаз или одежды, нанести тени на веки или даже сделать полноценный сценический грим. Чтобы приступить к преображению, настройте параметры кисти. Определите ее размер, задайте растушевку и прозрачность.
Затем наведите кисть на проблемное место. Зажмите левую кнопку мыши и аккуратно закрасьте участок, который нужно изменить. Когда все будет готово, отпустите кнопку. Осталось лишь настроить параметры обработки. На панели справа вы можете изменить насыщенность, цветовой тон, температуру, оттенок, экспозицию отмеченной области. Если ее нужно перекрасить в другой цвет, то загляните во вкладку «Тонирование». Здесь вы можете указать цвет для перекрашивания, а также определить силу наложения и режим смешивания.
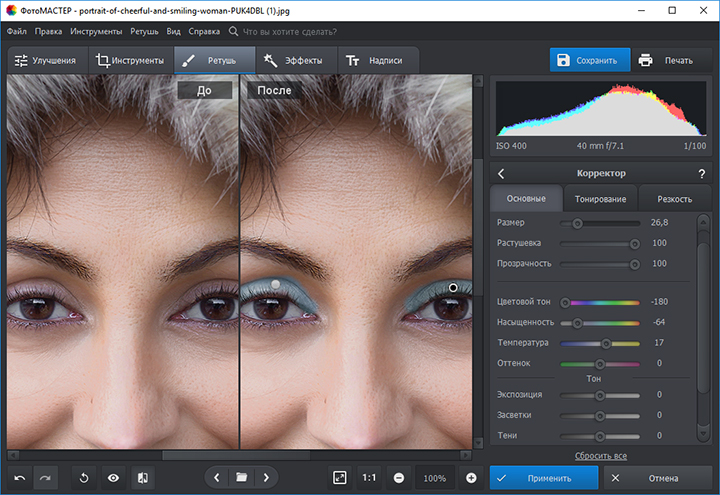
Перекрашивайте любые элементы на фотографии легко и быстро
Теперь вы знаете, как сделать макияж на фото в программе «ФотоМАСТЕР»! Но это далеко не все инструменты редактора. С ним вы легко сможете:
- убрать лишние элементы на фото: прыщи, шрамы, родинки и т.д.,
- изменить неудачный фон на любой другой,
- сделать свето- или цветокоррекцию,
- обработать фото в 1 клик с помощью эффектов.
И это не все! Скачайте «ФотоМАСТЕР» с нашего сайта и опробуйте все возможности редактора уже сегодня. Вместе с этой программой вы быстро сможете преобразить любой снимок, будь то портрет, пейзаж или что-то иное.
Источник
Чтобы сделать фотографию макияжа модели максимально яркой, есть несколько важных советов, о которых вы должны знать. Макияж в реальной жизни выглядит совсем иначе, нежели на изображении. Незнание, как правильно его наносить и снимать, сделает ваши фотографии плоскими и неинтересными. Фотограф Тая Иванова представляет 10 практических советов для съемки мейкапа.
- Используйте естественный свет, чтобы выделить каждый цвет
Искусственный свет позволяет придать текстурам тона кожи и макияжу не самый лестный вид. При неправильном использовании он осветлит ваше изображение.
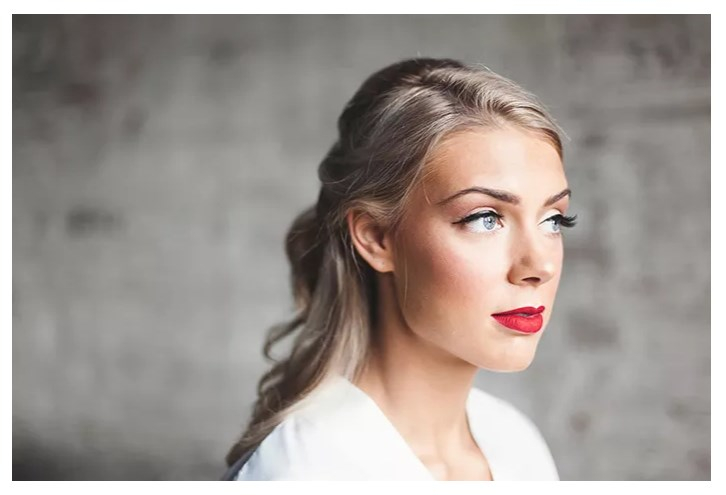
Естественный свет – отличная альтернатива. Это бесплатно, повсюду доступно и идеально подходит для улучшения цвета макияжа. Он также очень удобен, если вы делаете фотографии в правильных местах. Чтобы максимально использовать преимущества естественного освещения, снимайте на открытом пространстве. Убедитесь, что свет, попадающий на лицо вашей модели, мягкий. Это заставит кожу сиять, добавит свет на задний план и позволит глазам блестеть. Такая комбинация естественным образом улучшит то, как будет выглядеть макияж модели.
- Используйте смелые цвета, чтобы макияж не “исчезал” при свете
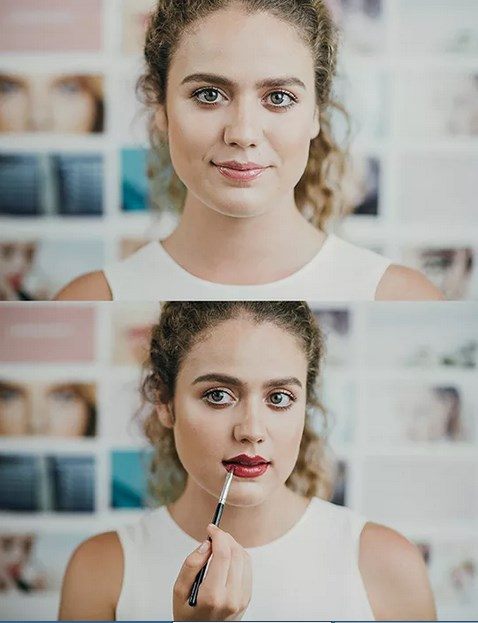
Сравните два изображения выше. Лицо модели больше выделяется на втором снимке из-за красной помады. Это молодит ее и делает фотогеничной, что идеально подходит для съемки макияжа. Немного туши и акцента на губах с помощью помады не всегда достаточно для фотографии.
Не бойтесь использовать яркие цвета, особенно для губ. Это не значит, что вы должны пользоваться зеленой помадой или тяжелыми коричневыми тенями для век. Просто убедитесь, что используется макияж немного интенсивнее, чем обычно. Фотографы делают это, чтобы избежать тусклых оттенков на снимке. Камеры имеют тенденцию уменьшать насыщенность того, что они снимают, поэтому важно компенсировать с помощью более ярких цветов мейкапа. Затем можно будет довести цвета до идеала уже при постобработке.
- Но избегайте переизбытка макияжа
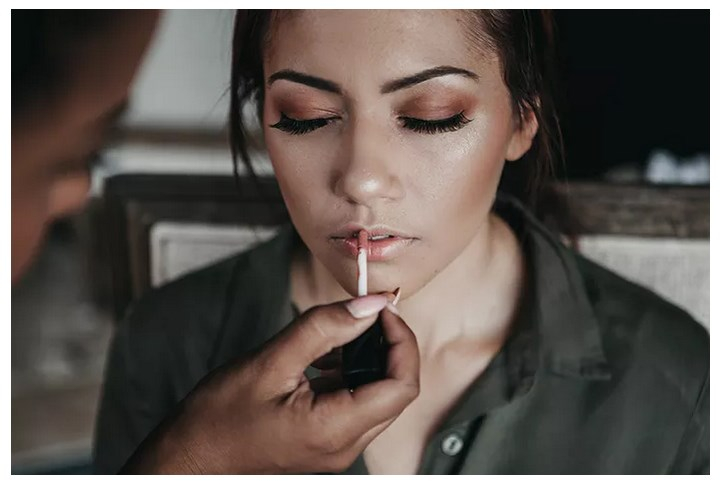
Излишний макияж очень заметен, особенно на фотографиях. Старайтесь этого избегать, чтобы кожа вашей модели не выглядела слишком текстурированной или неестественно идеальной.
Используйте профессиональный тональный крем или консилер (корректирующее средство), который не покрывает каждую пору на лице вашей модели. Убедитесь, что веснушки и родимые пятна модели видны, тогда ваши портреты будут выглядеть естественно и интересно.
Слишком гладкое совершенство сделает ваши изображения похожими на нелестные рекламные ролики из индустрии красоты. Ваша фотография должна улучшить черты объекта, а не удалять всю индивидуальность. Если есть возможность, обязательно наймите профессионального визажиста в помощь в процессе съемки.
- Используйте накладные ресницы
На большинстве фотографий макияжа фокус делается на глазах или губах. Вы можете сделать любой размер и форму глаз красивыми с помощью накладных ресниц. Будьте осторожны, когда дело доходит до выбора их типа. Например, пушистые ресницы могут заставить некоторые глаза выглядеть более тяжелыми. В этом случае лучше использовать тонкие ресницы (небольшой набор ресниц, которые можно наносить отдельно). Они подчеркнут определенные участки глаз.
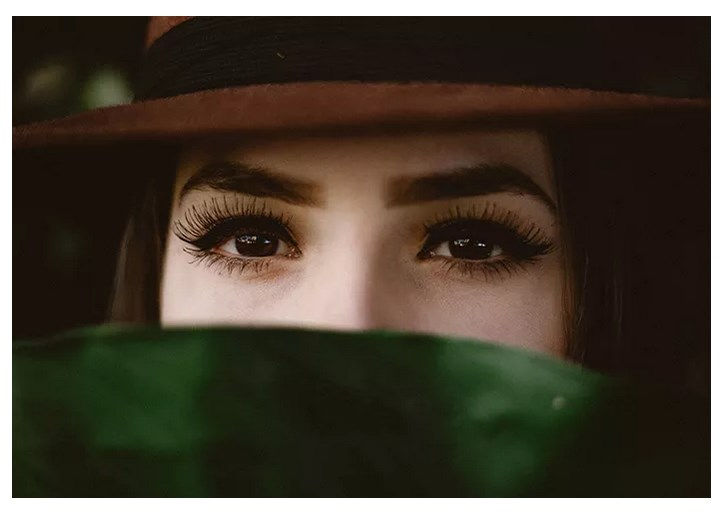
- Подчеркните веснушки и текстуру кожи, чтобы портреты выглядели аутентичными
Многие визажисты любят подчеркивать или вовсе самим рисовать на лице модели веснушки и родимые пятна, потому что они делают более яркий внешний вид. Натуральные текстуры кожи могут дополнять внешний вид макияжа, поэтому вы должны подчеркнуть их еще больше. Можно сделать это, рисуя веснушки карандашом для бровей или светлой подводкой для глаз.

Кроме того, вы можете сделать их более четкими, просто используя фильтр высоких частот в Photoshop. Создайте дубликат слоя и перейдите в Filter> Other> High Pass. Выберите маленький радиус, например,7. Поменяйте режим слоя на Soft Light и создайте инвертированный фильтр, нажав на иконку маски слоя, удерживая клавишу Option. Ваш конечный результат должен выглядеть следующим образом.
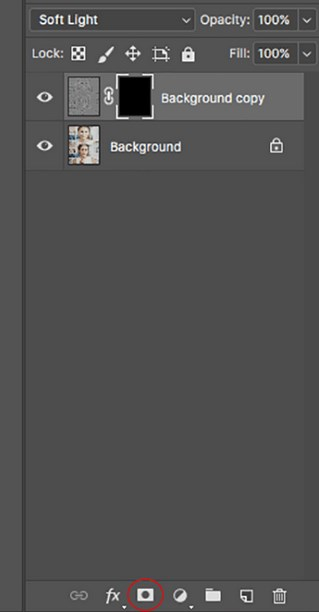
Затем вы можете использовать кисть, чтобы закрасить любые области, на которых вы хотите повысить резкость. Такая селективная настройка резкости идеально подходит для съемки макияжа крупным планом.
- Убедитесь, что наряд дополняет мейкап
Чтобы сделать качественные фотографии макияжа, вам нужно фотографировать модель вблизи. Даже если вы не всегда будете фокусироваться на ее одежде, ее часть всегда будет находиться в кадре. Простой наряд может дополнить как естественный, так и смелый макияж. Что-то более красочное может конфликтовать с разными текстурами. То есть просто убедитесь, что одежда вашей модели не затмевает макияж.

- Используйте пудру, чтобы ваша модель не выглядела в кадре потной
Позирование, переодевание и даже общение с командой неизбежно заставят вашу модель немного вспотеть. Каждый день такой легкий пот может не быть заметен, зато на фотографиях он буквально бросается в глаза. Небольшого количества полупрозрачной пудры достаточно, чтобы этого избежать.
Пудра создаст матовый эффект и сделает каждую часть лица вашей модели ровной, а это именно то, что вам нужно. Вы можете подумать, что здоровое и естественное сияние дополнит ваши снимки, и это правда. Можно использовать небольшое количество хайлайтера, чтобы выделить скулы модели, кончик ее носа и изгиб губ.
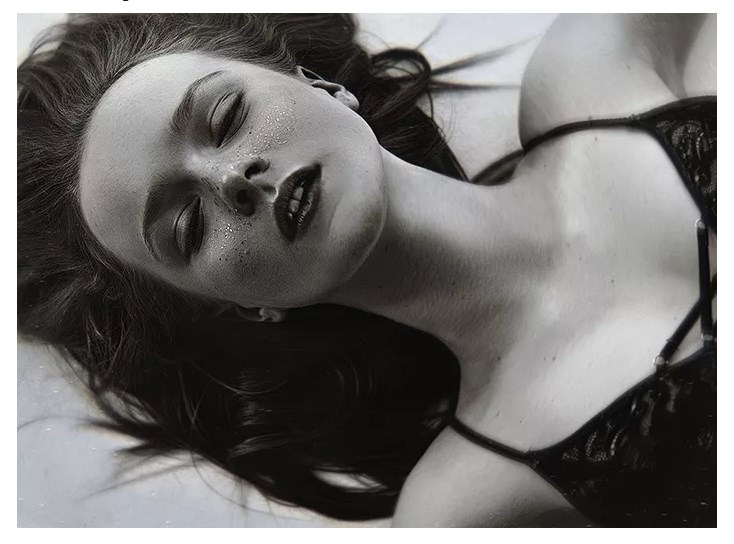
- Используйте отражатель, чтобы избавиться от темных кругов
У всех есть темные круги под глазами, которые, как и пот, становятся слишком заметными на фотографиях. Хотя вам не нужно удалять их полностью, вы должны убедиться, что они не выделяются больше, чем сама косметика, и не перетягивают на себя внимание зрителя.

Вы можете скрыть темные круги, используя щедрое количество консилера, но это может сделать лицо вашей модели неестественным. Лучшая альтернатива – использование отражателя. При использовании рефлектора под прямым углом, лицо модели будет хорошо освещено, это удалит тени и заставит глаза искриться. Большинство отражателей бывают разных цветов, например, золотистого или серебряного, чтобы придать вашим фотографиям определенный оттенок. Они также очень доступны.
- Не используйте шиммерную косметику, чтобы избежать излишнего блеска на фото
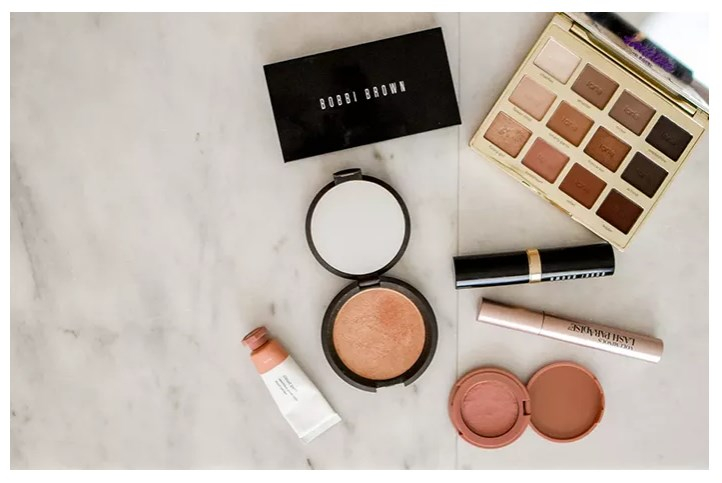
С шиммерной косметикой интересно играть, но она не всегда хорошо выглядит на фотографиях. Если вокруг вашей модели слишком много источников яркого света, макияж его отразит, и это отвлечет внимание от других частей изображения. Не переусердствуйте с хайлайтером, мерцающей помадой и блестящими тенями для век. Сохраняйте лицо вашей модели как можно более матовым, чтобы каждый элемент макияжа дополнял все лицо в целом.
- Повторно нанесите макияж во время съемки, чтобы все фотографии выглядели свежо

Независимо от времени года, макияж вашей модели будет медленно угасать на протяжении всей фотосессии. Все эти детали будут видны на крупных планах. Чтобы ваша модель выглядела одинаково свежо на протяжении всей съемки, регулярно делайте перерывы. Вы, визажист или модель можете его быстро освежить. Это простой способ избежать нелестных фотографий и заставить вашу модель чувствовать себя спокойно по поводу ее внешнего вида.
- Заключение
Вы можете использовать съемку макияжа, чтобы выразить себя и улучшить свои знания о цветах. Также вы станете лучше фотографировать художественные детали. Чем больше вы будете практиковаться, тем легче будет делать невероятные фотографии любого вида макияжа.
Источник
Мы подготовили для вас обзор 7 самых лучших (по мнению пользователей) приложений для Android для того, чтобы вы могли обрабатывать селфи и делать эксперименты со своим мейкапом и не тратить время на поиски лучшего.
Сегодня, в эпоху соцсетей, когда любая звезда на расстоянии вытянутой руки благодаря Instagram, а любая девушка, в свою очередь, может стать звездой, многие стали искать возможность улучшить свое фото. Теперь нам не нужно уметь пользоваться фотошопом – достаточно только установить приложение на свой телефон и обработать сделанное фото.
Для улучшения селфи можно использовать готовые фильтры и настройки, но кроме того, вы можете поэкспериментировать – попробовать новый цвет волос или стрижку (наш обзор топовых приложений для подбора прически), поиграть с цветом губной помады, увидеть себя с накладными ресницами, различными аксессуарами и даже состариться!
Мы подготовили для вас обзор 7 самых лучших (по мнению пользователей) приложений для Android для того, чтобы вы могли обрабатывать селфи и делать эксперименты со своим мейкапом и не тратить время на поиски лучшего.
Чтобы сделать обзор действительно уникальным, мы использовали одно и то же фото для некоторых приложений – это поможет наглядно увидеть все возможности и эффекты.
7. Face Makeup Photo Editor – Android ★ 4.9
Если вы хотите попробоваь, подойдет вам тот тили иной макияж, или цвет волос, то это приложение может помочь. В Face Makeup Photo Editor есть PRO версия, но мы рассмотрим бесплатную версию для начала.
Face Makeup Photo Editor предлагает фунцию Autolook, которая дает возможность примерки готового образа. Некоторые образы доступны только после того, как вы оцените приложение.
 Face Makeup Photo Editor
Face Makeup Photo EditorЕсли говорить о мейкапе, то приложение само определяет границы ваших губ и глаз, но не совсем точно и редактировать это НЕ возможно. Особенно заметен этот минус при «примерке» бровей и ресниц. Интенсивность регулируется для каждого элемента.
Face Makeup Photo Editor предлагает некоторые варианты для смены прически, стрижки или цвета волос.
Часть примерки карнавального образа мы опустим, потому что она откровенно желает лучшего.

оригинал

Face Makeup Photo Editor
Из минусов: сложно контролировать контуры, много рекламы со звуком. Скорее всего такой высокий рейтинг из-за необходимости поставить оценку, чтоб открыть новый фильтр.
6. Fotogenic — Android ★ 4.9
С помощью данного приложения вы можете легко избавиться от черных кругов под глазами, убрать веснушки и прыщики, сделать Nude макияж или, наоборот, вечерний и яркий мейкап. Отбеливание зубов, выравнивание тона кожи, избавление от шрамов и пигментных пятен, изменение цвета глаз или исправление эффекта красных глаз – все это возможно с Fotogenic.
 Fotogenic
FotogenicКроме того, тут есть возможность виртуальных экспериментов с вашими волосами – избавление от седины, новый цвет или прическа.
Похудеть или поправиться, накачать пресс или сделать тату, написать текст или сменить погоду отбелить зубы, сменить фон или размыть его – Fotogenic предлагает множество опций для обработки вашего селфи-фото (большинство в платной версии).
 Fotogenic
FotogenicИз минусов: приложение занимает довольно много места в вашем телефоне (97.05 Мб) – так что нужно освободить память и запастись терпением во время загрузки. Кроме того все самые интересные возможности спрятаны в платной версии, поэтому если не лелейте надежду попробовать все и сразу.
Приложение для тех, кто любит больше рисовать – при увеличении можно регулировать толщину кисти, прозрачность и мягкость для нужного эффекта.
5. AirBrush – Android ★ 4,8
Если вы желаете избавитесь от прыщей и пигментных пятен, отбелить зубы или сделать лифтинг – это приложение идеально вам подойдет. В то время как некоторые приложения могут сделать вас похожей на искусственную куклу, AirBrush позволяет пользователям настраивать фильтры и делать минимальные улучшения – вы можете убрать морщинки, подобрать естественный цвет зубов или использовать кисти для смены тона кожи.
 Airbrush
AirbrushФункция Magic – вы можете убрать следы акне, отбелить зубы, сделать кожу ровнее. Каждый эффект можно регулировать с помощью специальной шкалы. Smooth эффект для смягчения контуров, работает как ластик. Skin tone – поменяйте тон кожи полностью, или сделайте румянец. В «инструментах» есть наш любимый Bloor – инструмент для размытия фона. В разделей мейкап есть уже готовые варианты, которые изменяют макияж на глазах, бровях, губах и скулах. Если вас смущает, что приложение английском – в левом верхнем углу есть навигационное меню обучающими уроками – tutorial – и, кроме того, при выборе каждого инструмента вы будете видеть подсказки, ка?
